Webroot SecureWeb for iOS - Help
Using SecureWeb
SecureWeb allows you to safely surf the Internet by blocking malicious websites from loading before you access them.
To use Secure Browsing:
- From your device's Home panel, tap the SecureWeb icon:
 .
.
A Webroot browser opens with Secure Browsing enabled. - Use the browser to open websites.
If you attempt to open a website that is known for spreading malware or for phishing, an alert panel gives you the following options:- Continue: Ignore the alert and proceed to the site. If you don't want SecureWeb to prompt you again for this site, tap the "Remember This" checkbox in the alert panel. (If you decide later that you don't want this site "whitelisted," tap the Go button
 , then tap Clear Whitelisted Sites.)
, then tap Clear Whitelisted Sites.) - Cancel: Do not open the site. We recommend that you do not access sites that are categorized as potentially malicious.
- Continue: Ignore the alert and proceed to the site. If you don't want SecureWeb to prompt you again for this site, tap the "Remember This" checkbox in the alert panel. (If you decide later that you don't want this site "whitelisted," tap the Go button
- Use the search box to search for websites.
When the results display on the panel, SecureWeb classifies each site as follows:- Safe Site. This site has never been associated with malware or other threats.
- Known Threat. Malware has been associated with this site. Do not access it.
- Suspicious Site. This site has previously exhibited some questionable behavior or content.
- Unclassified Site. Webroot has not yet classified this site's content.
- Phishing Site. This site includes content that has been associated with phishing attempts.
To use the toolbar:
SecureWeb includes a toolbar at the bottom of the browser for easier navigation:
![]()
This toolbar provides:
- Arrows: Displays the previous or the next open web page.
- Go
 : Opens the Webroot menu.
: Opens the Webroot menu. - Bookmark
 : Opens a list of your defined bookmarks.
: Opens a list of your defined bookmarks. - Password key
 : Logs in to password management (available only if you purchased Webroot SecureAnywhere Complete). Displays a red X if you are not logged in. (See Using password management.)
: Logs in to password management (available only if you purchased Webroot SecureAnywhere Complete). Displays a red X if you are not logged in. (See Using password management.) - Webroot icon: Opens www.webroot.com.
- Pages: Zooms out to scroll through other open web pages.
To use tabbed browsing:
Each time you open a website, a new tab appears under the address bar. These tabs make switching between websites quick and easy. Simply place your finger above the tab and drag down to open the new website.
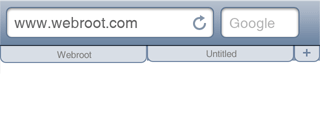
To disable or re-enable Secure Browsing:
- From the toolbar, tap the Go button
 .
. - From the action sheet, tap Show Settings.
- To disable or re-enable the classifications in search results, tap the On/Off button next to Search Result Tagging.
- To disable or re-enable the blocking of malicious websites, tap the On/Off button next to URL Blocking.
© 2019 Webroot Inc. Privacy Policy | Website Terms of Service
